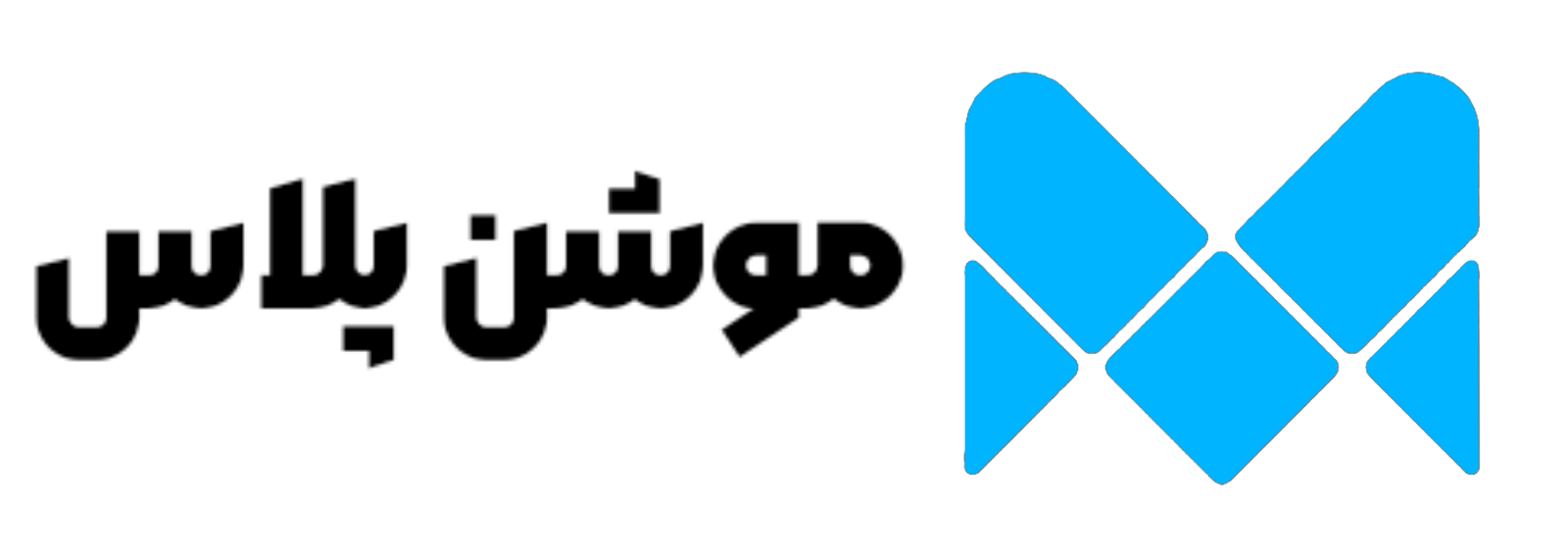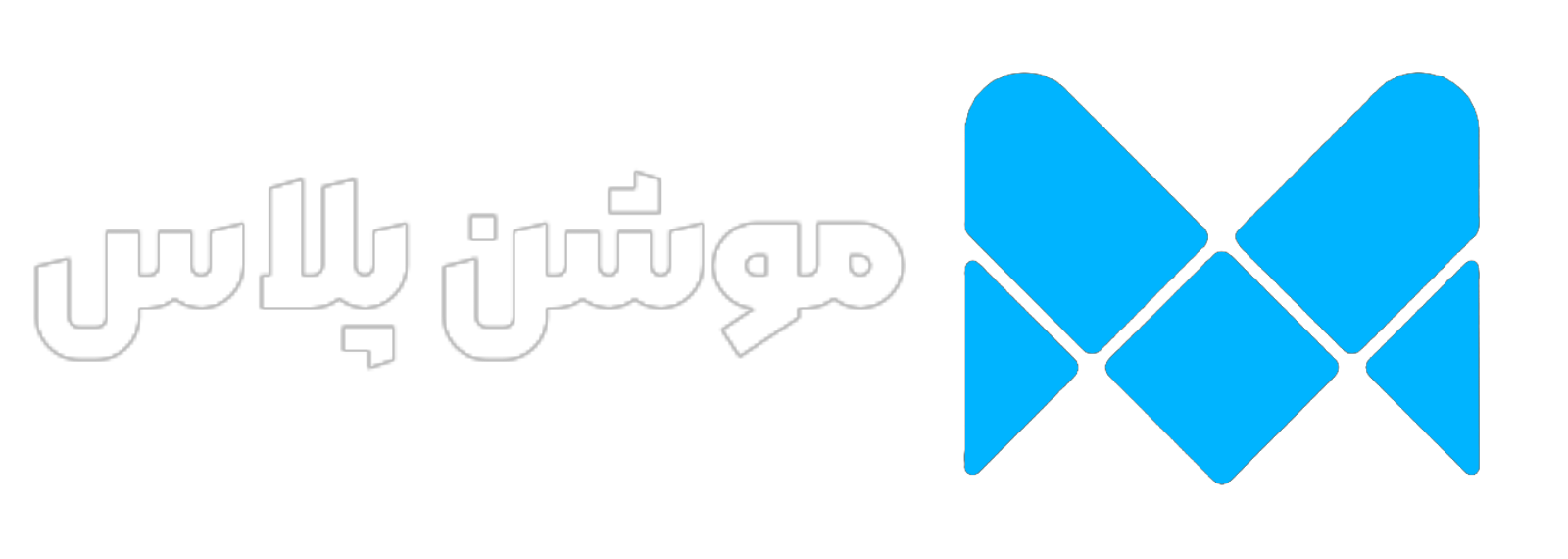آموزش حذف اشیا از تصویر با موبایل
آموزش حذف اشیا از تصویر با موبایل
امروزه حذف اشیاء اضافی از تصاویر به لطف اپلیکیشنهای مختلف بهراحتی امکانپذیر است. در این مقاله به شما آموزش میدهیم که چگونه با استفاده از ابزارهای پیشرفته مانند پیکسآرت (PicsArt) و چند اپلیکیشن و سایت دیگر، تصاویر خود را بهطور حرفهای ویرایش کرده و اشیاء ناخواسته را از عکسها حذف کنید. اگر شما هم به دنبال این هستید که عکسهای بینقصی داشته باشید، این مقاله برای شماست!
چرا باید اشیاء اضافی را از تصاویر حذف کنیم؟
- حفظ تمرکز عکس: وجود اشیاء اضافی میتواند تمرکز عکس را کاهش دهد.
- زیباسازی تصاویر: حذف اشیاء ناخواسته جلوه بصری عکس را بهبود میبخشد.
- ایجاد حرفهایترین خروجی: برای استفاده در شبکههای اجتماعی یا پروژههای طراحی، تصاویر بدون اشیاء اضافی ضروری هستند.
ابزارهای محبوب برای حذف اشیاء از تصاویر
در این بخش ابزارهایی معرفی میشود که با استفاده از آنها میتوانید اشیاء اضافی را از تصاویر حذف کنید:
- پیکسآرت (PicsArt)
- Snapseed
- TouchRetouch
- وبسایت Clipdrop
- ادوبی فتوشاپ آنلاین
حذف اشیاء از تصویر با پیکسآرت (PicsArt)
پیکسآرت یکی از محبوبترین اپلیکیشنهای موبایلی برای ویرایش تصاویر است که ابزارهایی حرفهای برای حذف اشیاء دارد. در ادامه مراحل کار را میبینید:
1. دانلود و نصب پیکسآرت
ابتدا اپلیکیشن PicsArt را از گوگل پلی یا اپ استور دانلود و نصب کنید.
2. وارد کردن تصویر
پس از نصب، اپلیکیشن را باز کرده و گزینه Edit را انتخاب کنید. تصویر موردنظر خود را بارگذاری کنید.
3. استفاده از ابزار حذف اشیاء
- به بخش Tools بروید.
- گزینه Remove را انتخاب کنید.
- با انگشت خود، محدوده شیء اضافی را انتخاب کنید.
- روی Remove کلیک کنید تا شیء بهطور خودکار حذف شود.
4. ذخیره تصویر
پس از ویرایش، تصویر نهایی خود را با فرمت دلخواه ذخیره کنید.
نکته: ابزار حذف اشیاء در پیکسآرت بهطور خودکار پسزمینه تصویر را پر میکند و نتیجه بسیار طبیعی به نظر میرسد.
حذف اشیاء با Snapseed
Snapseed یکی دیگر از ابزارهای قدرتمند برای ویرایش تصاویر است که گزینه Healing آن برای حذف اشیاء ناخواسته بسیار کاربردی است.
مراحل کار:
- تصویر خود را در اپلیکیشن Snapseed باز کنید.
- به قسمت Tools بروید و گزینه Healing را انتخاب کنید.
- اشیاء موردنظر را با انگشت لمس کنید تا حذف شوند.
- نتیجه نهایی را ذخیره کنید.
وبسایت Clipdrop
اگر به اپلیکیشنی دسترسی ندارید، وبسایت Clipdrop گزینه مناسبی برای حذف اشیاء اضافی است.
مراحل استفاده:
- به سایت Clipdrop مراجعه کنید.
- تصویر خود را آپلود کنید.
- ابزار Cleanup را انتخاب کرده و شیء موردنظر را مشخص کنید.
- تصویر ویرایششده را دانلود کنید.
حذف اشیاء از تصویر با TouchRetouch
TouchRetouch یکی دیگر از اپلیکیشنهای تخصصی برای این کار است.
ویژگیها:
- حذف حرفهای اشیاء با دقت بالا
- رابط کاربری ساده و کاربرپسند
نحوه استفاده:
- تصویر خود را بارگذاری کنید.
- از ابزار Object Removal استفاده کنید.
- اشیاء اضافی را انتخاب کرده و حذف کنید.
نکات حرفهای برای حذف اشیاء از تصاویر
- استفاده از ابزار Zoom: برای دقت بیشتر هنگام انتخاب اشیاء، روی تصویر زوم کنید.
- تنظیم پسزمینه: اطمینان حاصل کنید که ابزار ویرایش پسزمینه را بهدرستی تکمیل کند.
- ذخیره نسخه اصلی: همیشه نسخه اصلی تصویر را نگه دارید تا در صورت لزوم به آن بازگردید.
حذف اشیاء از تصویر با ابزارهای بیشتر
برای ویرایش و حذف اشیاء از تصاویر، علاوه بر اپلیکیشنها و سایتهای معرفیشده، ابزارهای دیگری هم وجود دارند که ممکن است همین حالا در گوشی شما نصب باشند. در ادامه چند گزینه دیگر را بررسی میکنیم:
حذف اشیاء با گالری گوشی سامسونگ
اگر از گوشیهای سامسونگ استفاده میکنید، احتمالاً قابلیت حذف اشیاء در گالری گوشی شما وجود دارد. این ویژگی بهصورت پیشفرض روی بسیاری از مدلهای سامسونگ فعال است.
مراحل استفاده:
- به گالری گوشی خود بروید و تصویر موردنظر را انتخاب کنید.
- روی گزینه Edit (ویرایش) کلیک کنید.
- ابزار Object Eraser را انتخاب کنید (در صورت عدم نمایش، ممکن است نیاز به فعال کردن این قابلیت در تنظیمات گالری داشته باشید).
- شیء موردنظر را لمس کرده و گزینه Erase را بزنید.
- تصویر ویرایششده را ذخیره کنید.
نکته: این قابلیت مخصوص دستگاههای سامسونگ است و ممکن است در تمام مدلها در دسترس نباشد.
ابزار Magic Eraser در گوشیهای پیکسل
اگر از گوشیهای سری پیکسل گوگل استفاده میکنید، ابزار Magic Eraser یکی از بهترین گزینهها برای حذف اشیاء است.
ویژگیها:
- حذف سریع و هوشمند اشیاء
- قابلیت تشخیص خودکار اشیاء اضافی
مراحل استفاده:
- تصویر را در اپلیکیشن Google Photos باز کنید.
- به قسمت ویرایش (Edit) بروید.
- ابزار Magic Eraser را انتخاب کنید.
- اشیاء موردنظر را لمس کنید تا حذف شوند.
- تغییرات را ذخیره کنید.
ویرایش تصاویر با Remini برای حذف اشیاء از تصویر
Remini بیشتر بهخاطر ترمیم کیفیت تصاویر شناخته شده است، اما در نسخههای جدید آن، قابلیت حذف اشیاء نیز اضافه شده است.
نحوه استفاده:
- اپلیکیشن Remini را نصب کنید.
- تصویر خود را بارگذاری کنید.
- از ابزار حذف اشیاء (Remove Objects) استفاده کنید.
- تصویر ویرایششده را ذخیره کنید.
اپلیکیشن Adobe Photoshop Express برای حذف اشیاء از تصاویر
نسخه موبایلی فتوشاپ گزینههای ویرایشی قدرتمندی برای حذف اشیاء ارائه میدهد.
مراحل کار:
- تصویر را در Adobe Photoshop Express باز کنید.
- ابزار Spot Healing را انتخاب کنید.
- اشیاء موردنظر را انتخاب کرده و حذف کنید.
استفاده از سایتهای آنلاین دیگر برای حذف اشیاء از تصاویر
اگر اپلیکیشن خاصی نصب ندارید، میتوانید از این وبسایتها استفاده کنید:
- Remove.bg: برای حذف اشیاء یا پسزمینه تصاویر.
- Fotor: ابزار آنلاین برای ویرایش و حذف اشیاء.
- Inpaint: یکی از سایتهای حرفهای برای حذف اشیاء اضافی.
نحوه کار:
- تصویر را آپلود کنید.
- ابزار حذف اشیاء را انتخاب کنید.
- پس از ویرایش، تصویر نهایی را دانلود کنید.
نتیجهگیری
حذف اشیاء از تصاویر با ابزارهای مدرن مانند پیکسآرت و Snapseed بهراحتی امکانپذیر است. این کار به شما کمک میکند تصاویر حرفهایتر و جذابتری داشته باشید. اگر هنوز این تکنیکها را امتحان نکردهاید، همین حالا دستبهکار شوید!